The scrolling message is a very high profile communication tool as, when active, it features on the top of every page of the website.
Some users also find them annoying and on small mobile screens they take up a lot of screen space, so use the scrolling message sparingly for important situations such as snow closures or reminders when it’s essential that parents take action.
How to add/edit/remove a scrolling message
Whilst you are logged into the site, you’ll see at the top of any page a grey bar saying ‘Add scrolling message’ click this.
Alternatively, on the dashboard look for the scrolling message box and click ‘control scrolling message’
The scrolling message comprises a short title to the left, then the scrolling message itself. You can choose a colour for the message background too.
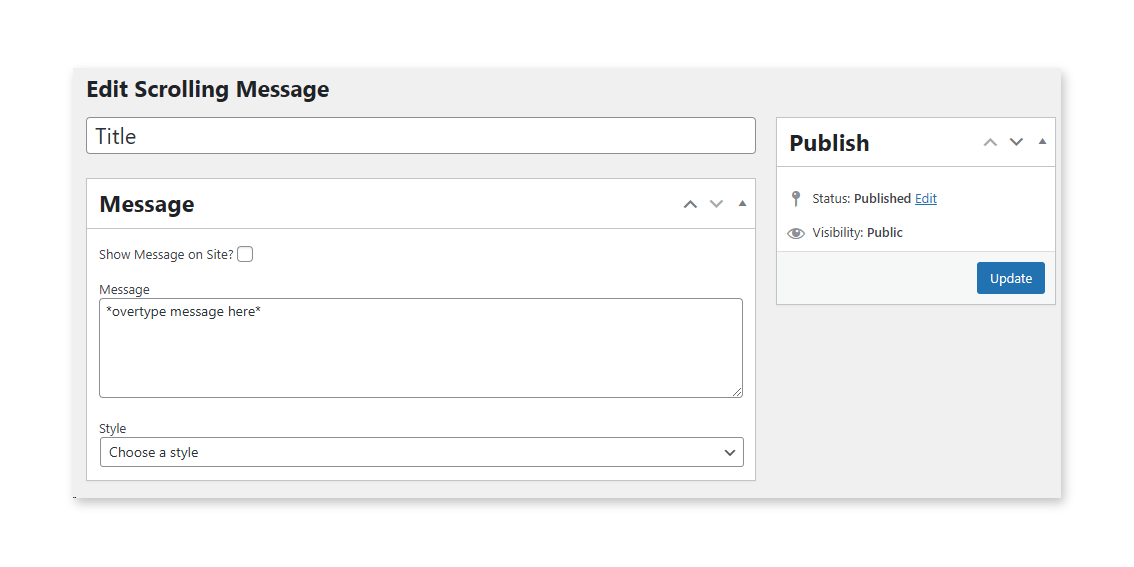
Show a new message
Overtype the Title, with your short title to be displayed to the left (E.G. ‘News’, ‘Update’, ‘School Closed’) The larger box is for a longer message that repeats scrolling from right to left.
Pick a colour for you message from the style box at the bottom.
Click the ‘Show Message on Site‘ check box followed by update button and your message is published.
Remove a message
To remove the message, come back to this edit screen, uncheck the ‘Show Message on Site‘ check box followed by update button and your message is hidden.
Show a different message
It’s exactly the same proceedure as showing a new message (above):
On the scrolling message edit screen: Overtype the Title, overtype the message.
Pick a colour for you message from the style box at the bottom.
Click the ‘Show Message on Site‘ check box followed by update button and your message is published.
